Whenever I start my computer I get a message stating that Classic Shell needs to configure itself for the new operating system, but when I attempt to let it I get another message stating that the administrator has blocked the action. I also get a Close button but nothing else. On another computer that's also running Classic Shell, I never see these messages.
I'm not sure where to begin troubleshooting. Can somebody please point me in the right direction? BTW I'm using Classic Shell, not Open Shell.
- Classic Shell Needs To Configure Itself For The New
- Classic Shell Update Blocked
- What Is Classic Shell Needs To Configure
You can use Shell Launcher to replace the default Windows 10 shell with a custom shell. You can use almost any application or executable as your custom shell, such as a command window or a custom dedicated application.
You can also configure Shell Launcher to launch different shell applications for different users or user groups.
There are a few exceptions to the applications and executables you can use as a custom shell:
- You cannot use the following executable as a custom shell:
C:WindowsSystem32Eshell.exe. Using Eshell.exe as the default shell will result in a blank screen after user signs in. - You cannot use a Universal Windows app as a custom shell.
- You cannot use a custom shell to launch Universal Windows apps, for example, the Settings app.
- You cannot use an application that launches a different process and exits as a custom shell. For example, you cannot specify write.exe in Shell Launcher. Shell Launcher launches a custom shell and monitors the process to identify when the custom shell exits. Write.exe creates a 32-bit wordpad.exe process and exits. Because Shell Launcher is not aware of the newly created wordpad.exe process, Shell Launcher will take action based on the exit code of Write.exe, and restart the custom shell.
- You cannot prevent the system from shutting down. For Shell Launcher V1 and V2, you cannot block the session ending by returning FALSE upon receiving the WM_QUERYENDSESSION message in a graphical application or returning FALSE in the handler routine that is added through the SetConsoleCtrlHandler function in a console application.
Note
You cannot configure both Shell Launcher and assigned access on the same system.
Use Shell Launcher V2, you can specify a Universal Windows app as a custom shell. Check Use Shell Launcher to create a Windows 10 kiosk for the differences between Shell Launcher v1 and Shell Launcher V2.
Shell Launcher processes the Run and RunOnce registry keys before starting the custom shell, so your custom shell doesn’t need to handle the automatic startup of other applications and services.
Shell Launcher also handles the behavior of the system when your custom shell exits. You can configure the shell exit behavior if the default behavior does not meet your needs.
Requirements
Fix Classic Shell on Windows 10 Anniversary Update. Many users faced an issue with Classic Shell on Windows 10 version 1607. After their PC got upgraded to Windows 10 Anniversary Update from an earlier build, Classic Shell got uninstalled or became broken with a message in Action Center telling the user that it is not compatible and was removed. Classic Shell™ is free software that improves your productivity, enhances the usability of Windows and empowers you to use the computer the way you like it. The main features are: Highly customizable start menu with multiple styles and skins; Quick access to recent, frequently-used, or pinned programs. If you use Classic Shell (Windows 8/10 Start menu replacement) every time you upgrade Windows your users will get hit with the message “Classic Shell needs to configure itself for the new operating system”.
Windows 10 Enterprise or Windows 10 Education.
Terminology
- Turn on, enable: To make the setting available to the device and optionally apply the settings to the device.
- Configure: To customize the setting or sub-settings.
- Embedded Shell Launcher: This feature is called Embedded Shell Launcher in Windows 10, version 1511.
- Custom Shell Launcher: This feature is called Shell Launcher in Windows 10, version 1607 and later.
Turn on Shell Launcher
Shell Launcher is an optional component and is not turned on by default in Windows 10. It must be turned on prior to configuring. You can turn on and configure Shell Launcher in a customized Windows 10 image (.wim) if Microsoft Windows has not been installed. If Windows has already been installed and you are applying a provisioning package to configure Shell Launcher, you must first turn on Shell Launcher in order for a provisioning package to successfully apply.
Enable Shell Launcher using Control Panel
- In the Search the web and Windows field, type Programs and Features and either press Enter or tap or click Programs and Features to open it.
- In the Programs and Features window, click Turn Windows features on or off.
- In the Windows Features window, expand the Device Lockdown node, select or clear the checkbox for Shell Launcher, and then click OK.
- The Windows Features window indicates that Windows is searching for required files and displays a progress bar. Once found, the window indicates that Windows is applying the changes. When completed, the window indicates the requested changes are completed.
- Click Close to close the Windows Features window.
Note
Turning on Shell Launcher does not require a device restart.
Enable Shell Launcher by calling WESL_UserSetting
- Enable or disable Shell Launcher by calling the WESL_UserSetting.SetEnabled function in the Windows Management Instrumentation (WMI) class WESL_UserSetting.
- If you enable or disable Shell Launcher using WESL_UserSetting, the changes do not affect any sessions that are currently signed in; you must sign out and sign back in.
This example uses a Windows image called install.wim, but you can use the same procedure to apply a provisioning package (for more information on DISM, see What Is Deployment Image Servicing and Management.
Enable Shell Launcher using DISM
Open a command prompt with administrator privileges.
Copy install.wim to a temporary folder on hard drive (in the following steps, we'll assume it's called C:wim).
Create a new directory.
Mount the image.
Enable the feature.
Commit the change.
Classic Shell Needs To Configure Itself For The New
Enable Shell Launcher using Windows Configuration Designer
The Shell Launcher settings are also available as Windows provisioning settings so you can configure these settings to be applied during the image runtime. You can set one or all Shell Launcher settings by creating a provisioning package using Windows Configuration Designer and then applying the provisioning package during image deployment time or runtime. If Windows has not been installed and you are using Windows Configuration Designer to create installation media with settings for Shell Launcher included in the image or you are applying a provisioning package during setup, you must enable Shell Launcher on the installation media with DISM in order for a provisioning package to successfully apply.
Use the following steps to create a provisioning package that contains the ShellLauncher settings.
- Build a provisioning package in Windows Configuration Designer by following the instructions in Create a provisioning package for Windows 10.
- In the Available customizations page, select Runtime settings > SMISettings > ShellLauncher.
- Set the value of Enable to ENABLE. Additional options to configure Shell Launcher will appear, and you can set the values as desired.
- Once you have finished configuring the settings and creating the provisioning package, you can apply the package to the image deployment time or runtime. See the Apply a provisioning package for more information. Note that the process for applying the package to a Windows 10 Enterprise image is the same.
Configure Shell Launcher
There are two ways you can configure Shell Launcher:
- In Windows 10, version 1803, you can configure Shell Launcher using the ShellLauncher node of the Assigned Access Configuration Service Provider (CSP). See AssignedAccess CSP for details. Configuring Shell Launcher using this method also automatically enables Shell Launcher on the device, if the device supports it.
- Use the Shell Launcher WMI providers directly in a PowerShell script or application.
You can configure the following options for Shell Launcher:
- Enable or disable Shell Launcher.
- Specify a shell configuration for a specific user or group.
- Remove a shell configuration for a specific user or group.
- Change the default shell configuration.
- Get information on a shell configuration for a specific user or group.
Any changes do not take effect until a user signs in.
Launch different shells for different user accounts
By default, Shell Launcher runs the default shell, which is specified when you create the OS image at design time. The default shell is set to Cmd.exe, but you can specify any executable file to be the default shell.
You can configure Shell Launcher to launch a different shell for specific users or groups if you do not want to run the default shell. For example, you might configure a device to run a custom application shell for guest accounts, but run the standard Windows Explorer shell for administrator accounts in order to service the device.
If you use the WMI providers to configure Shell Launcher for a user or group at run time, you must use the security identifier (SID) for that user or group; you cannot use the user name or group name.
For more information about common security identifiers, see Well-known SIDs.
When the current signed in account belongs to two or more groups that have different configurations defined for each group, Shell Launcher uses the first configuration it finds. The search order is not defined, so we recommend that you avoid assigning a user to multiple groups with different Shell Launcher configurations.
Perform an action when the shell exits
When a custom shell exits, Shell Launcher can perform one of four actions:
| Action | Description |
|---|---|
| 0 | Restart the shell. |
| 1 | Restart the device. |
| 2 | Shut down the device. |
| 3 | Do nothing. |
Important
Make sure that your shell application does not automatically exit and is not automatically closed by any features such as Dialog Filter, as this can lead to an infinite cycle of exiting and restarting, unless the return code action is set to do nothing.

Default return code action

You can define a default return code action for Shell Launcher with the DefaultReturnCodeAction setting. If you do not change the initial value, the default return code action is set to 0 (zero), which indicates that Shell Launcher restarts the shell when the shell exits.
Map the exit code to a Shell Launcher action
Shell Launcher can take a specific action based on the exit code returned by the shell. For any given exit code returned by the shell, you can configure the action that Shell Launcher takes by mapping that exit code to one of the shell exit actions.
If the exit code does not match a defined value, Shell Launcher performs the default return code action.
For example, your shell might return exit code values of -1, 0, 1, or 255 depending on how the shell exits. You can configure Shell Launcher to:

- restart the device (1) when the shell returns an exit code of value -1
- restart the shell (0) when the shell returns an exit code of value 0
- do nothing (3) when the shell returns an exit code of value 1
- shut down the device (2) when the shell returns an exit code of value 255
Your custom return code action mapping would look like this:
| Exit code | Action |
|---|---|
| -1 | 1 (restart the device) |
| 0 | 0 (restart the shell) |
| 1 | 3 (do nothing) |
| 255 | 2 (shut down the device) |
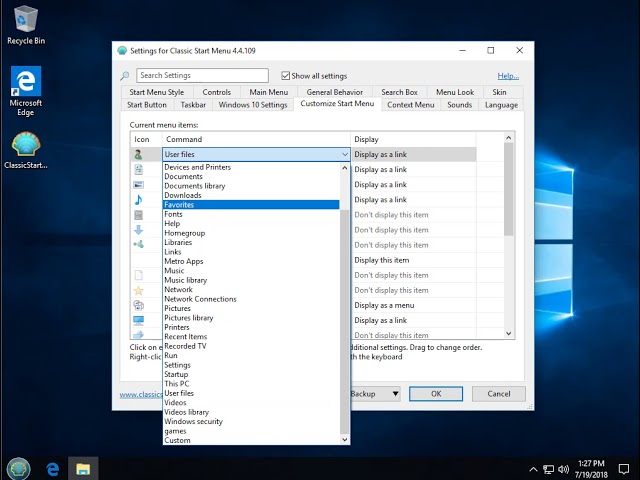
Set your custom shell
Modify the following PowerShell script as appropriate and run the script on the device.
Note
The script above includes examples of multiple configuration options, including removing a custom shell and disabling Shell Launcher. It is not intended to be run as-is.
Shell Launcher user rights
A custom shell is launched with the same level of user rights as the account that is signed in. This means that a user with administrator rights can perform any system action that requires administrator rights, including launching other applications with administrator rights, while a user without administrator rights cannot.
Warning
If your shell application requires administrator rights and needs to be elevated, and User Account Control (UAC) is present on your device, you must disable UAC in order for Shell Launcher to launch the shell application.
Classic Shell Update Blocked

What Is Classic Shell Needs To Configure
Related topics
